엑셀
셀 서식 지정: 숫자, 날짜, 텍스트 쉽게 관리하기
nerdy_NewYorker
2025. 1. 23. 03:20
반응형
1. 셀 서식의 기본 개념 이해하기
셀 서식은 셀 안의 데이터를 특정 형식으로 표시하도록 설정하는 도구입니다. 기본 서식 옵션에는 다음과 같은 항목이 포함됩니다:
- 일반(General): 데이터 입력 그대로 표시
- 숫자(Number): 숫자를 소수점 단위로 조정하거나 천 단위 구분 기호 추가
- 날짜(Date): 다양한 날짜 형식으로 데이터 표시
- 텍스트(Text): 텍스트 데이터로 고정
- 사용자 지정(Custom): 사용자가 원하는 형식으로 직접 지정
Tip: 셀 서식을 지정하려면 셀을 선택한 뒤, Ctrl + 1을 눌러 셀 서식 창을 열 수 있습니다.
2. 숫자 데이터 서식 지정
숫자 데이터는 소수점, 천 단위 구분 기호, 음수 표시 등 다양한 형식으로 표시할 수 있습니다.
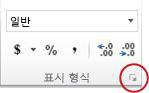
- 천 단위 구분 기호 추가:
- 데이터를 입력한 셀을 선택합니다.
- 상단 홈 탭에서 숫자 그룹 “콤마 스타일”(,) 아이콘을 클릭합니다.
- 소수점 자리수 조정:
- 숫자 데이터를 선택합니다.
- 홈 탭에서 소수점 자리수 증가(.) 또는 감소(.) 아이콘을 클릭하여 원하는 자리수를 설정합니다.
- 음수 표시 형식 변경:
- 셀 서식 창에서 숫자를 선택합니다.
- 음수를 빨간색, 괄호로 표시하는 옵션을 선택합니다.
3. 날짜 데이터 서식 지정
날짜 형식은 데이터의 가독성을 높이는 데 유용합니다.
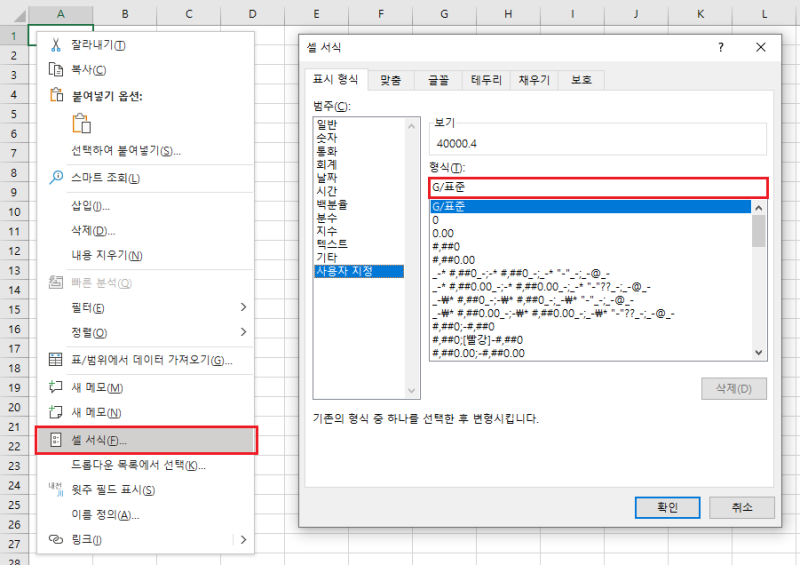
- 기본 날짜 서식 설정:
- 날짜 데이터를 입력한 셀을 선택합니다.
- 셀 서식 창에서 **날짜(Date)**를 선택합니다.
- 원하는 날짜 형식(예: 2025-01-01, 01/01/2025)을 선택합니다.
- 사용자 지정 날짜 형식:
- 셀 서식 창에서 **사용자 지정(Custom)**을 선택합니다.
- 형식 입력란에 원하는 형식 입력 (예: yyyy-mm-dd, mmm dd, yyyy).
예시: 2025-01-22를 “Jan 22, 2025”로 표시하려면 mmm dd, yyyy를 입력합니다.
4. 텍스트 데이터 서식 지정
텍스트 데이터를 서식으로 고정하면 숫자처럼 계산되지 않고 그대로 표시됩니다.
- 텍스트로 고정:
- 데이터를 입력하기 전, 셀을 선택합니다.
- 셀 서식 창에서 **텍스트(Text)**를 선택합니다.
- 여러 줄 텍스트 입력:
- 셀 안에서 줄 바꿈을 하려면 Alt + Enter를 사용합니다.
- 필요하면 셀 크기를 조정하여 모든 텍스트가 보이도록 만듭니다.
5. 사용자 지정 서식으로 창의적인 데이터 표시
사용자 지정 서식은 데이터를 독창적으로 표시할 수 있는 강력한 도구입니다.
- 전화번호 형식:
- 숫자를 입력한 셀을 선택합니다.
- 셀 서식 창에서 **사용자 지정(Custom)**을 선택합니다.
- 형식 입력란에 (###) ###-####를 입력합니다.
- 숫자 뒤에 단위 추가:
- 데이터 입력 후, 셀 서식 창에서 사용자 지정을 선택합니다.
- 형식 입력란에 0 “kg”를 입력하면, 숫자 뒤에 "kg"가 붙습니다.
6. 실전 예제: 데이터 서식 지정 연습
데이터 유형원본 값서식 지정 후| 데이터 유형 | 원본 값 | 서식 지정 후 |
| 숫자 | 1234567 | 1,234,567 |
| 날짜 | 2025-01-22 | Jan 22, 2025 |
| 전화번호 | 1234567890 | (123) 456-7890 |
| 단위 추가 | 75 | 75 kg |
이제 셀 서식을 자유자재로 활용하여 엑셀 작업을 더욱 효과적으로 만들어보세요! 다음 포스팅에서는 조건부 서식으로 데이터를 강조하는 방법에 대해 다룰 예정입니다.
엑셀 인터페이스 완벽 이해하기
1. 엑셀을 시작하면 보이는 화면 구조엑셀을 열었을 때 가장 먼저 보이는 화면은 크게 아래와 같은 영역으로 나뉩니다. 1. 리본 메뉴(Ribbon): 엑셀의 주요 기능이 탭별로 정리된 메뉴입니다. 홈(Ho
nerdy-newyorker.tistory.com
반응형